
コラム
【初心者向け】サーチコンソールの使い方について解説!
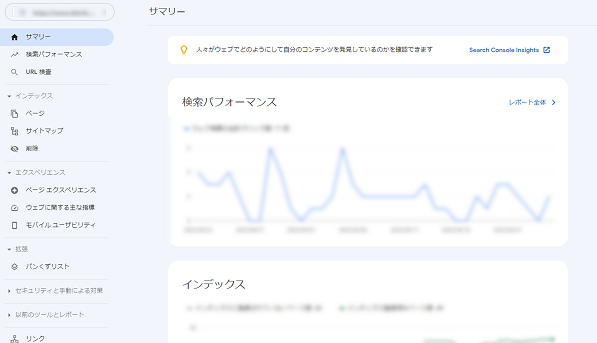
「Googleサーチコンソールってどうやって使うの?」
「サーチコンソールの機能を知りたい」
「サーチコンソールの導入方法を知りたい」
この記事では、サーチコンソールの使い方や機能について解説していきます。
また、サーチコンソールの導入方法についても簡単に説明していきますので、これから活用したい方はぜひ参考にしてみてください。
CONTENTS
1.サーチコンソールとは?
Googleサーチコンソールとは、Google検索におけるWebサイトパフォーマンスを無料で分析できるツールです。
2015年に名称が『Googleウェブマスターツール』から『Googleサーチコンソール』へと変わりました。Web業界では、「サチコ」と略して呼ばれることもあるそうです。
サーチコンソールを使うと、自社のWebサイトが「検索結果の何位に表示されているか」「他のWebサイトからリンクされているか」「表示速度が遅い記事や、エラーが起こっている記事があるか」などを確認できます。
つまり、サーチコンソールを活用することで、あなたのWebサイトの改善点を把握し、より良いWebサイトに向けた施策を考えることができます。
サーチコンソールは、Google検索時のWebサイトパフォーマンスのみを測ります。そのため、他の検索エンジン(Yahoo・Bingなど)におけるパフォーマンスは確認できません。
ただ、検索エンジンにおけるGoogleのシェアは圧倒的に高いため、Google検索時のパフォーマンスを確認できれば、Webサイトの改善施策を考える上では十分といえるでしょう。
2.サーチコンソールでできること
| 検索結果の確認 | ・検索結果の何位に表示されているか
・何回表示されているか ・何回記事がクリックされたか ・クリック率はどれくらいか ・インデックスされているか など |
| 外部・内部リンクの確認 | ・外部サイトから自社サイトへどれだけリンクしているか
・どんな外部サイトから自社サイトへリンクしているか ・自社サイト内でどのページにどれだけリンクしているか など |
| サイト情報の提供 | ・インデックス登録のリクエスト
・インデックス削除の申請 ・クロールの制御 ・URLの変更通知 |
| サイトエラーの確認 | ・エラーが生じているページはあるか
・表示速度の遅いページがあるか など |
検索結果の確認
サーチコンソールでは、WebサイトがGoogle検索結果において何位に表示されているかを確認することができます。
SEO(Googleの検索結果を上位に表示させること)を意識して記事を作成する際、ユーザーの検索キーワードをもとに構成や内容を作成することが一般的です。
例えば、外国語スクールが、検索キーワード「英語 勉強法 おすすめ」をもとに記事を作成していると想定します。サーチコンソールを活用すれば、「英語 勉強法 おすすめ」で検索されたときに、作成した記事が何位に表示されているのか確認できます。
また、表示された回数・クリックされた回数・クリック率についても確認できます。
加えて、サーチコンソールを使うと、記事がインデックスされているかどうかも調べることができます。
「記事がインデックスされている」というのは、Google検索エンジンのデータベースに記事が登録されていることを意味します。記事がインデックスされていなければ、データベースに記事が登録されていませんので、検索結果にも表示されません。
記事を作成してから時間が経つと、スパムを除き、記事は自動的にインデックスされることが一般的です。ただ、なるべく早く記事をインデックスしたければ、後述する「インデックス登録のリクエスト」を行いましょう。
リンクの確認
ここで押さえておきたいキーワードは、外部リンクと内部リンクです。
外部リンク・・・自社サイトが外部のWebサイトやSNSからリンクされること。
内部リンク・・・自社サイト内でのリンクのこと。
Googleは、この内部リンクおよび外部リンクを重視しています。多くの外部サイトからリンクされていると、そのサイトは有益であるという評価に繋がります。
また、自社サイトでの内部リンクが、分かりやすくリンクされていると、ユーザーにとって使いやすいサイトだと評価され、Webサイトの価値も高まります。SEO施策では、この外部リンクと内部リンクを意識することが大切です。
サーチコンソールを活用すると、外部リンクの数や、内部リンクが多いページなどを確認できます。外部リンクが多い記事は、読者が有益だと判断しているということなので、その記事へ内部リンクでの誘導を増やしてもいいかもしれません。
サイト情報の提供
サーチコンソールを活用すると、インデックス登録のリクエスト(Google検索エンジンのデータベースにサイト情報を登録してもらうこと)ができます。また、Webサイトの中には、特にインデックス登録したくないページや記事もあるかもしれません。そのような記事については、インデックス登録削除の申請もできます。
サイトエラーの確認
サーチコンソールでは、サイトにエラーが発生していないか、表示速度の遅いページがないか、などを調べることができます。表示速度の遅いページがある場合、画像のデータ容量が大きく読み込みに時間がかかっているケースが多いため、原因を探して改善しましょう。
3.GoogleアナリティクスとGoogleサーチコンソールの違いは?
Webサイトのパフォーマンスを分析できるツールに、Googleアナリティクスもあります。
混同しがちな『Googleアナリティクス』と『Googleサーチコンソール』ですが、役割や機能に明確な違いがあります。
『Googleアナリティクス』は、主に【ユーザーのWebサイト訪問後の動き】について確認できます。
- サイト全体の訪問者数はどれくらいか
- どのページを閲覧していたか
- どれくらいの時間滞在していたか
- どこのページで離脱したのか
- サイト上でどんなアクションをしたのか
- ユーザーの地域、年代、性別の傾向 など
>>参考記事:Googleアナリティクス4 プロパティ(GA4)とは?詳しい内容や設定方法を解説
一方、『Googleサーチコンソール』では、主に【ユーザーのWebサイト訪問前の動き】について分かります。
- どんなキーワードで検索されたのか
- 自社サイトの表示順位はどれくらいか
- 何回表示されて、何回クリックされたのか など
※GoogleアナリティクスとGoogleサーチコンソールを連携することで、ユーザーの動きをより詳細にチェックできます。
4.Googleサーチコンソールの導入方法を解説
Googleサーチコンソールのメリットや、Googleアナリティクスとの違いについて説明してきました。ここからはサーチコンソール導入方法について、初心者でも分かりやすく解説していきます。
登録を進める前に、個人のGoogleアカウントもしくは企業のGoogleアカウントどちらで登録するか、事前に確認しておきましょう。
「プロパティタイプ」を選択
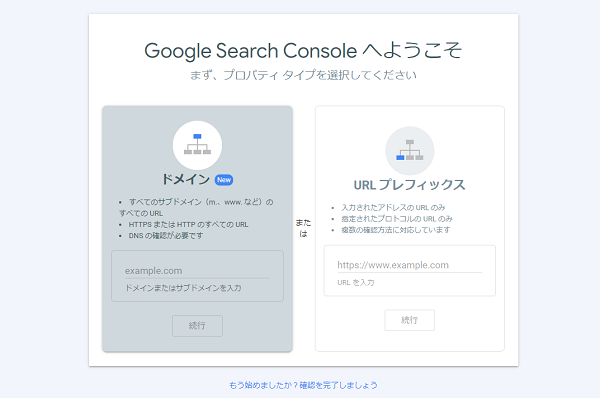
Googleサーチコンソールのホームにアクセスし「今すぐ開始」をクリックすると、プロパティタイプの選択画面が表示されます。そこからタイプを選択し、サーチコンソールに登録したいサイトを設定していきます。
※本題に入る前に、ドメインについて理解しておきましょう。
「https://○○○.com」の「○○○」の部分をドメインと言い、本体ドメインの先頭に文字を追加したのがサブドメインと言います。「https://abc.○○○.com」や「https://vwx.○○○.com」のように「abc」「vwx」の部分を付け足すことで別のサイトとして独立させることが可能になり、複数のサービスを展開している場合に使用されるケースが多いです。
それでは、データを取得したいサイトURLを登録していきます。
プロパティタイプの選択では、「ドメイン」または「URLプレフィックス」という2つの選択肢があります。いずれかのプロパティタイプを選択しましょう。
本体ドメインとサブドメインなど、複数のサイトをまとめて1つのプロパティで管理する予定の方は「ドメイン」を選ぶようにしましょう。
「ドメイン」を選択した後は、ドメインもしくはサブドメインを入力して「続行」をクリックします。
一方で1つのサイトのみ運用する予定の方は、「URLプレフィックス」を選ぶようにしましょう。(特定のサブドメインやサブディレクションごとに管理したい場合もこちらを選択します。)
Webサイト初心者は複数サイトではなく1つのサイトに集中して運用するケースが多いと思いますので、初心者にはURLプレフィックスがおすすめだと言われています。
「URLプレフィックス」を選択した後は、WebサイトのURLを入力して「続行」をクリックします。
「所有権の確認」を行う
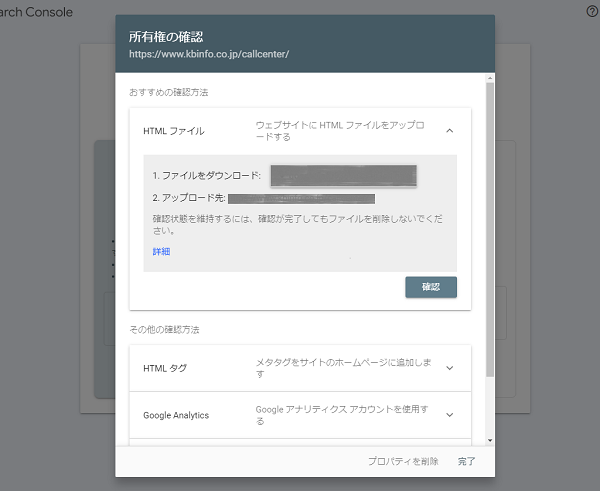
「所有権の確認」のポップアップが表示されます。
「URLプレフィックス」を選択した場合は、その中に表示されてる「HTMLファイル」をクリックして、ダウンロードします。そして、ダウンロードしたファイルを指定の場所にアップロードします。「所有権を自動確認しました」と表示されれば、サーチコンソールの設定は完了です。
「HTMLタグ」や「Googleアナリティクスのアカウント」「Googleタグマネージャーのアカウント」を使用した確認も可能です。
プロパティで「ドメイン」を選択している場合は、「DNSレコード(ドメイン名プロバイダ)」にて所有者の確認を行います。
(参考)Serch Console ヘルプ_サイトの所有者を確認する
5.サーチコンソールの機能と使い方について解説
ここからは、サーチコンソールの機能や使い方について解説していきます。
サーチコンソールには多くの機能がありますが、ここでは、サーチコンソール初心者が最初に押さえておきたい機能のみ厳選して紹介しています。
検索パフォーマンス機能
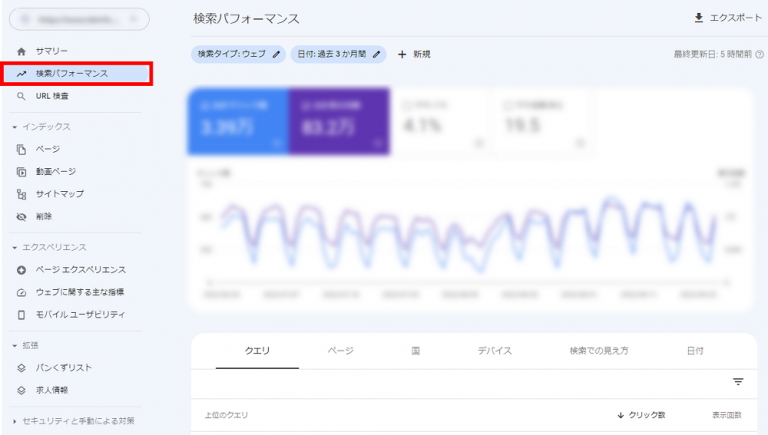
| 検索クエリ | ユーザーが検索したキーワード |
| 表示回数 | 検索結果画面にてWebサイトが表示された回数 |
| クリック数 | 検索結果にてWebサイトがクリックされた回数 |
| CTR | 表示回数のうち、クリックされた割合(CTR=Click Through Rateの略。クリック率のこと) |
| 検索順位 | 検索結果における平均掲載順位 |
サーチコンソール初心者が、一番最初に押さえておきたいのが検索パフォーマンス機能です。検索パフォーマンス機能では、Google検索時における検索クエリ・Webサイトの表示回数・クリック数・クリック率(CTR)などを確認できます。
これらの情報から、Webサイトの改善点を見つけることができます。
例えば、狙いたいキーワードでの掲載順位が低い、表示回数が少ないという結果であればSEO対策により力を入れましょう。
クリック数が少ないなら、クリックされやすいようにタイトルやディスクリプションを変えてもいいかもしれません。
URL検査機能
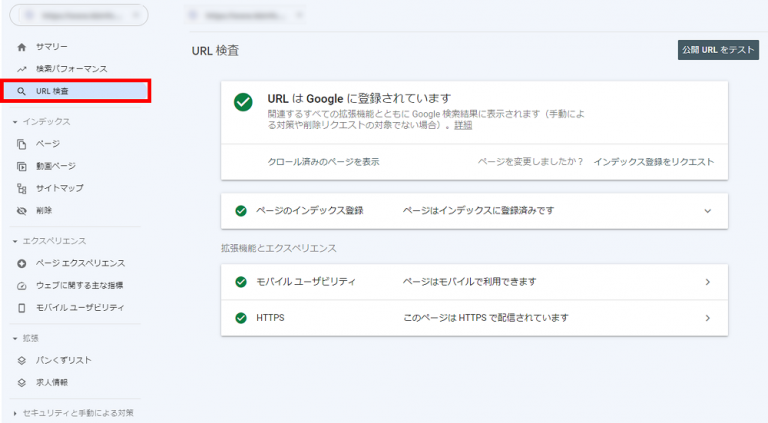
| インデックス | インデックス(Google検索エンジンのデータベースにサイト情報が登録されること)されているかどうか確認できる。 |
| モバイルユーザビリティ | スマホユーザーが、見やすいサイトであるかどうか確認できる |
URL検査機能を活用する際に、覚えておきたいことはインデックスの流れです。
Webサイトを巡回している Googleボットが、サイト(各ページや記事)をクロールする
↓
問題なければ、サイト情報をインデックスする
サーチコンソールのURL検査機能を活用すると、自社のWebサイトがきちんとインデックスされているかを確認できます。インデックスされていなければ、検索結果に表示されるために、ンデックス登録のリクエストを行うといいでしょう。
ガバレッジ(ページ)機能
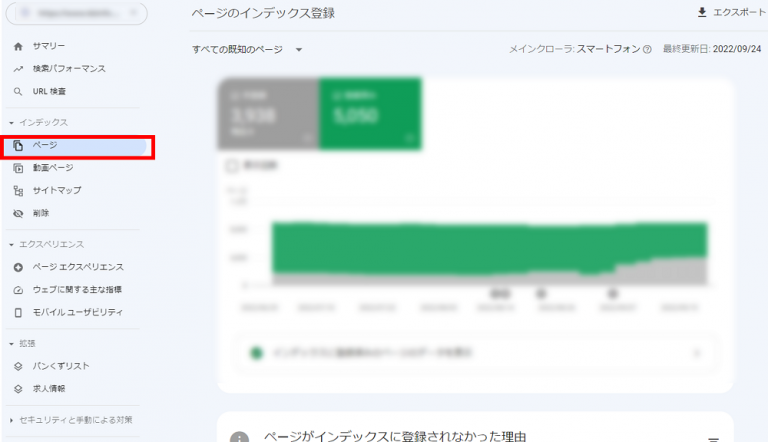
カバレッジ機能では、Webサイトの全ページにおけるインデックス状況を一括で確認できます。ガバレッジ機能でのステータスでは、問題がある「未登録」と問題がない「有効」のどちらかが表示されます。「未登録」と表示された場合には、問題の詳細を確認しましょう。
問題の解決方法は、Google公式ヘルプページの「ステータスの理由」にてチェックできます。未登録になっている状況を改善して、Google 検索結果に表示されるようにしましょう。
(参考)Serch Console ヘルプ_インデックス カバレッジ レポート(ステータスの理由)
サイトマップ登録
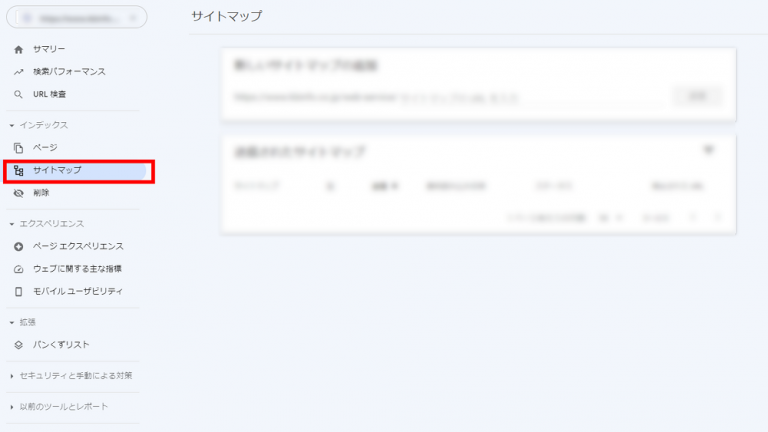
サイトマップとは、Webサイトの構成のこと。Webサイト構成に変更が生じたり記事を大幅に増やした時に、サイトマップをGoogleに送ります。Google にサイトマップを送信すると、Google検索エンジンは適宜クロールを行うようになるので、作成したページがインデックスされやすくなります。
基本的にすべてのページが内部リンクでつながっていれば問題なくクロールされますが、独立したページがある場合はサイトマップの登録をしたほうが良いでしょう。
※「HTMLサイトマップ」はサイトのユーザー向けに作成されるもので、ここでいうサイトマップはクローラー向けに作成する「XMLサイトマップ」のことを指します。
ウェブに関する主な指標
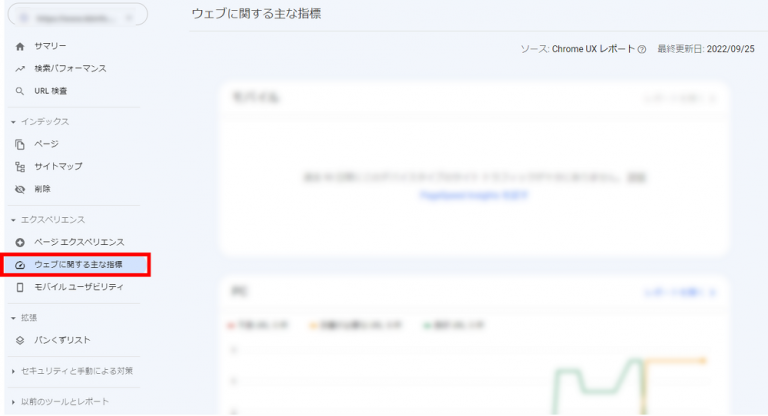
あなたは、ネットの記事を読み込むのに時間がかかり、イライラしたり、記事を読むのを諦めた経験もありませんか?
Webページの表示速度が遅いと、サイトに訪問したユーザーが離脱する可能性が高くなってしまいます。
サーチコンソールでは「良好」「改善が必要」「不良」のいずれかで、Webサイト表示速度を確認できます。サーチコンソールにてあなたのWebサイト表示速度が遅いと判断されたら、表示速度を改善するようにしましょう。
表示速度が遅い記事があればPageSpeed Insights(Googleが無料で提供)も一緒に活用しましょう。PageSpeedでは、記事表示速度が遅い原因や改善方法も教えてくれます。
モバイルユーザビリティ機能
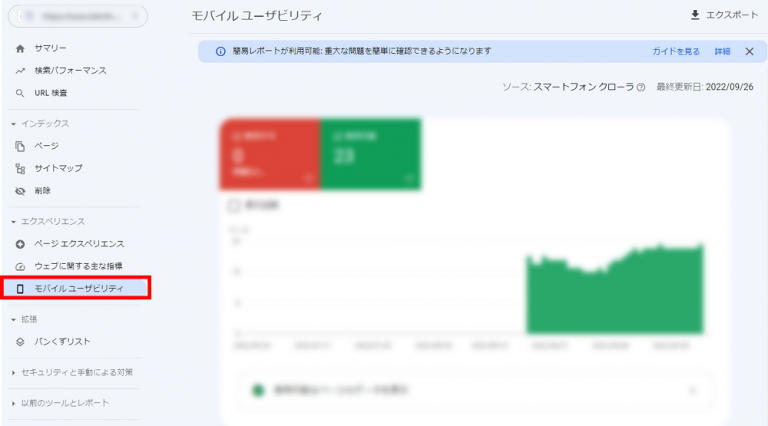
モバイルユーザビリティ機能では、スマホでWebサイトが閲覧しやすいかどうか確認できます。スマホでの閲覧に問題がある原因は、以下のようなことが考えられます。
- テキストが小さすぎる
- クリック可能な要素同士が近い
- コンテンツの幅が画面の幅を超えている
サイトによってはスマホユーザーが大半の占めるケースもありますので、スマホでも閲覧しやすいようなWebサイトを目指すことが大切です。
リンク機能
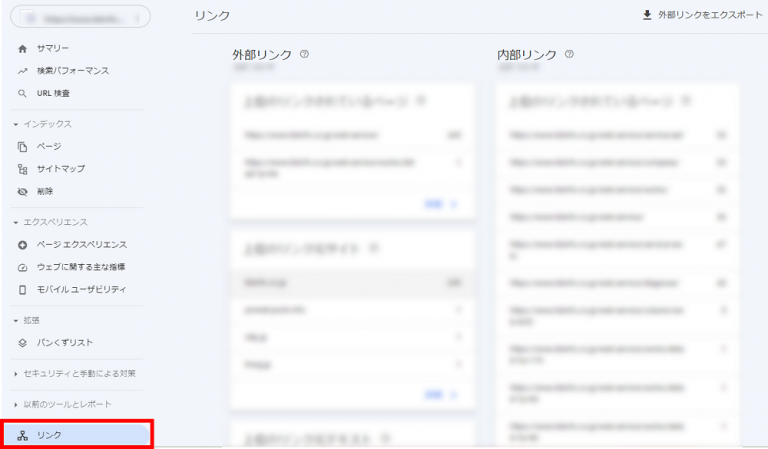
Webサイトの外部リンクと内部リンクを一覧でチェックできます。「どのような外部のサイトからリンクが貼られているか」を確認しておきましょう。
「上位リンクの元サイト」で、全く知らないサイトや不自然にリンク数が多い場合はスパムサイトからのリンクではないか詳細を確認して対策を考えましょう。
(参考)Serch Console ヘルプ_サイトへのリンクを否認する
6.サーチコンソールの機能でよくある質問
ここでは、サーチコンソールのよくある質問に回答します。
◉結局、サーチコンソールでは何ができるの??
「Google検索時の表示結果」や「Webサイト内外のリンク」「インデックス登録のリクエスト」「サイトエラーの有無」などについて確認できます。
◉サーチコンソールを絶対に活用しないといけないの?
サーチコンソールを絶対に活用しないといけない、という訳ではありません。
ただし、SEO対策を強化してWebサイトをより上位表示させて成長させるためには、サーチコンソールの活用をおすすめします。
◉作成したページや記事は、毎回インデックス登録のリクエストが必要なの?
インデックス登録のリクエストは、必ずしも実施する必要はありません。
Googleのボットは定期的にサイトを巡回しているので、内部リンクで新しいページに問題なく移動できればインデックスされるでしょう。時間が経ってもインデックスされなかったり、インデックスを早く希望するなら、インデックス登録リクエストを行いましょう。
7.サーチコンソールの解析事例
サーチコンソールをうまく活用することで、Webサイトを成長させることができます。
【例】東京渋谷で脱毛サロンを経営しているA社
A社はWebサイトを運営しており、検索キーワード「渋谷 脱毛 おすすめ」での検索結果上位を狙っています。
関連記事を作成したものの、キーワードに対しての掲載順位が下位のままなら、タイトルや記事の内容を見直します。修正後、定期的に順位やクリック数に変化があるか確認します。
ある程度期間が経っても変化がなければ、再度記事を修正したり、記事内画像を変えてもいいかもしれません。
検索結果上位を獲得するのに大切なのは、トライ&エラーを繰り返すことです。
改善を繰り返すことで、時間はかかりますが徐々に検索結果上位を目指せるでしょう。



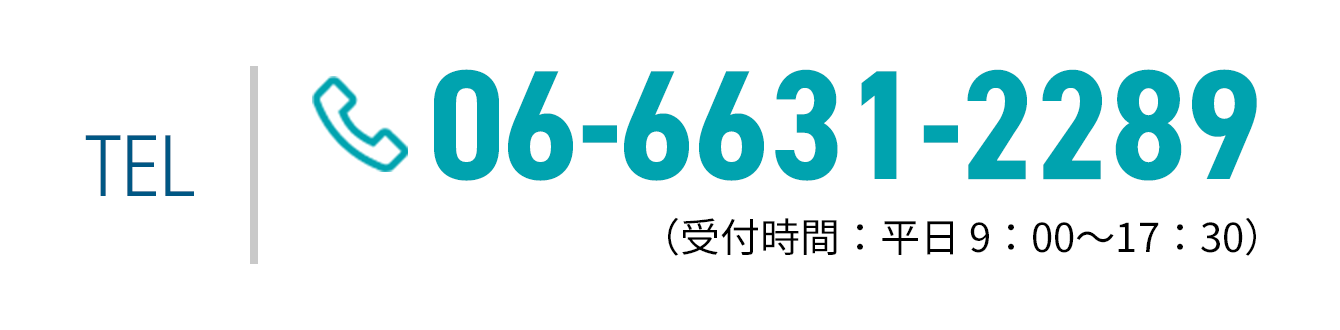


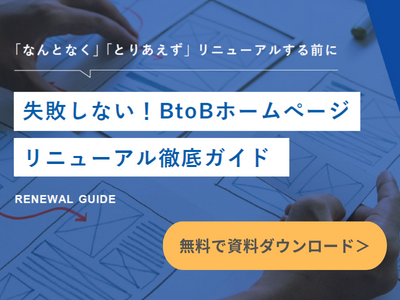
.png)
.png)

