
コラム
Googleアナリティクス4 プロパティ(GA4)とは?詳しい内容や設定方法を解説
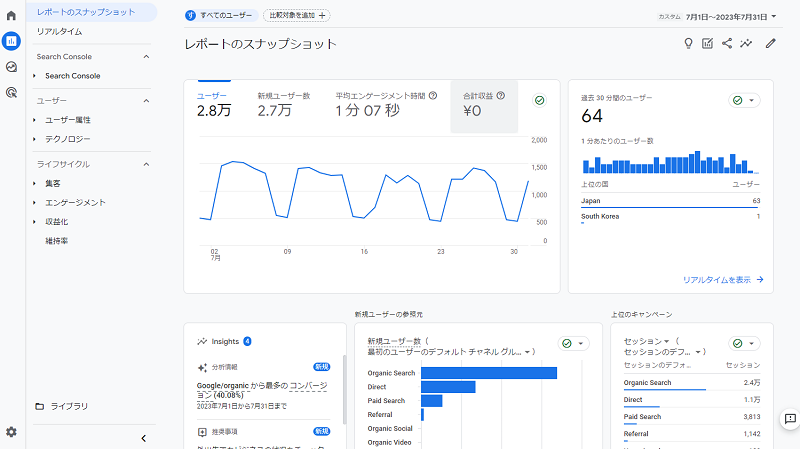
2023年7月よりユニバーサルアナリティクス(UA)からGoogle アナリティクス4 プロパティ(GA4)へ完全移行しました。
本記事では、GA4の概要や設定方法について詳しく解説していきます。
CONTENTS
1.Googleアナリティクス4 プロパティ(GA4)とは?
GA4とは、Googleアナリティクスの新しいバージョンです。次世代型アナリティクスであり、WEBサイトの解析だけでなく、アプリの解析もできるのが大きな特徴といえるでしょう。
もともとは「アプリ+ウェブ プロパティ」という解析ツールだったものを、アップデートしたうえでGoogle アナリティクス4 プロパティとしてリリースされました。
CookieやIDの関係で情報が制限されてしまうと、旧来のGoogleアナリティクスでは解析ができませんでした。
そこで、Google アナリティクス4 プロパティでは、データが不足していても手に入れた数少ないデータを有効活用できるように設計されています。
ユニバーサルアナリティクス(UA)との違いは?
| ユニバーサルアナリティクス(UA) | Google アナリティクス4プロパティ(GA4) | |
| 計測方法 | ・ページ単位
・セッションを中心とした計測 |
・イベント単位 ・セッション開始時に計測 ・「session_start」のイベント数がカウントされる ・セッションもイベントとして計測される |
| BigQueryとの連携 | 有料版のみ利用可能 | 無料版で連携可能 |
| レポート数 | 多い | 確認用と分析用/レポート数は厳選 |
| 対応できるデバイス | WEBサイト | WEBサイト・アプリ |
※BigQueryとは、Google Cloud Platform(GCP)にて提供されている 超高速でデータ解析ができるシステム
●もっとも大きな違いは、パソコンのWEBサイトだけでなくアプリにも対応可能となった点です。
UAでは「ページ単位」で計測していたものを、アプリに対応するためにGA4では、「イベント単位」での計測となっています。
●レポート数はUAでは多すぎて逆にすべて把握することができませんでしたが、GA4では重要度の高いものだけを残したため、より見やすくなっています。
「集計用」「分析用」の2種類に分けているので、必要としているときに必要な数値を知ることができます。
●UAでできていた平均ぺージ滞在時間の指標がGA4では廃止されています。そのかわりにGA4では新しく「エンゲージメント」という指標が用いられています。
「エンゲージメント」の定義・・・サイトやアプリに対するユーザーの操作。
簡単に言うと、ページの滞在やスクロール、サイト内のクリックなどのユーザーが行うアクションがエンゲージメントとされています。
その指標をもとに「エンゲージメント時間」「エンゲージのあったセッション」「エンゲージメント率」などを確認できます。
(参考)アナリティクス ヘルプ:[GA4] エンゲージメント レポート
アナリティクス ヘルプ:エンゲージメントの定義
ユニバーサルアナリティクス(UA)との共通点は?
UAとGA4は、まったく別のツールといっても過言ではありません。ダッシュボードも計測方法も、すべて変わっています。
あえて共通点をあげるとすれば、「WEBサイトを解析できるツール」という点くらいです。そのため、単にアップデートしただけで同じツールだと思っていると、GA4をうまく使いこなすことは難しいでしょう。
しかし、今まで見ていたデータが見れなくなるわけではないので、使い方を理解すればより詳細なデータをとることができるでしょう。
2.GA4の設定方法
GA4の設定方法には、導入方法やイベント・コンバージョンの方法などがあります。どのようにして設定するのかを、詳しく解説していきます。
導入方法
導入方法は、以下の通りです。
- プロパティの作成と設定
- データストリームを設定
- トラフィックコードを設置
- 設定後はデータが計測されているか確認
基本的に、UAとGA4は別物になるため、UAを残したままで別に新規のプロパティを作成することになります。それぞれどのような手順で行えばいいのかを、一つずつ詳しく解説していくので、ぜひ試してみてください。
プロパティの作成と設定
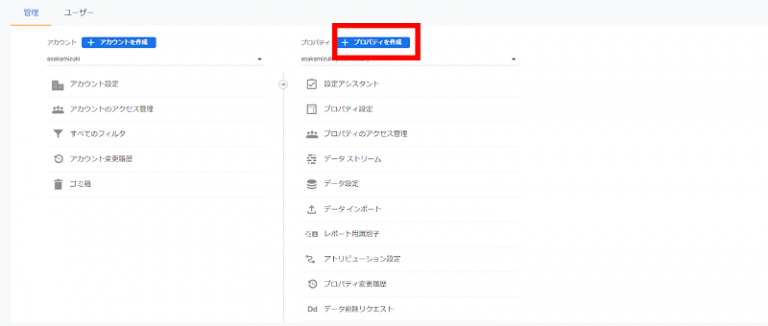
まずは、「管理画面(歯車マーク)>プロパティを作成」をクリックしてください。ボタンをクリックすると、プロパティ設定画面が開くので画面の案内に従って、一つずつ埋めていきます。
プロパティ名は任意ですが、わかりやすい名前を付けることをおすすめします。
項目を埋めたら、ビジネスの概要と利用目的を回答して作成をクリックします。ただし、UAと併用して使う場合は、オプションでUAについての設定も同時に行いましょう。
WEBサイトのURLを記入した後、「Googleアナリティクス4とユニバーサルアナリティクスのプロパティを両方作成する」にチェックを入れてください。
データストリームを設定
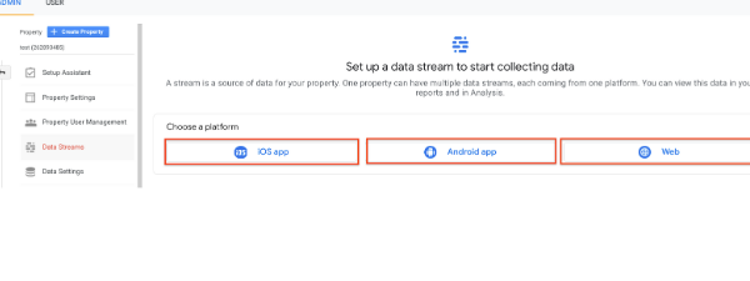
プロパティの新規作成が完了したら、データストリームも設定しなくてはなりません。設定画面は、GA4のプロパティ作成が完了したら自動で表示されます。
データストリームで分析対象となるプラットフォーム「ウェブ」「Androidアプリ」「iOSアプリ」から、選んでください。選んだサイトを、データストリーム設定画面で「ウェブサイトのURL」の部分に入れてください。後は任意の名前を付けて、作成しましょう。
トラフィックコードを設置
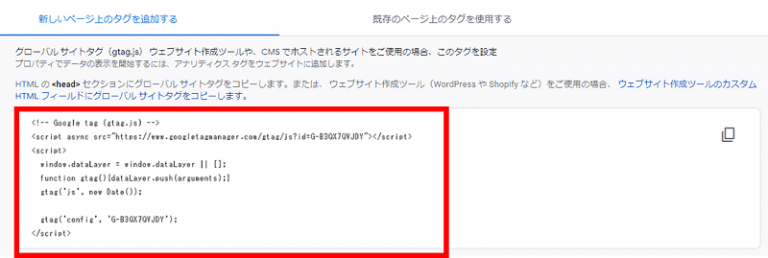
データストリーム作成が完了したら、トラフィックコードの設置も必要です。
画面の下部分に出てくる、「新しいページ上のタグを追加する」から、トラッキングコードをコピーして、HTMLタグに貼り付けましょう。
計測するページすべてに貼り付ける必要があるため、貼り忘れに注意してください。
設定後はデータが計測されているか確認
設定後は、きちんとデータが計測されているかどうかを確認しておく必要があります。いくらきちんと設定できていると思っても、実際にどこか手順に抜けがあれば、データの計測はできません。
設定時にきちんと確認しておくことで、データが必要となったときに「測定できていなかった」などという事態を防ぐことができるでしょう。
(参考)アナリティクス ヘルプ:[GA4] アナリティクスで新しいウェブサイトまたはアプリのセットアップを行う
イベント・コンバージョンの設定
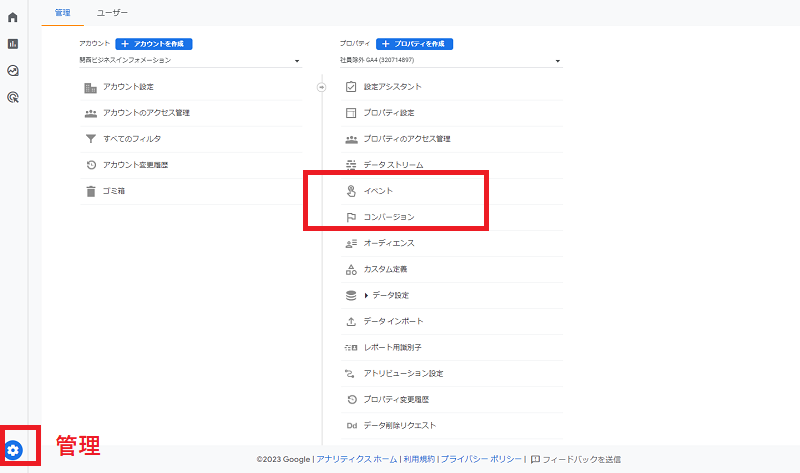
GA4のプロパティを作成・設定ができたのであれば、「管理」からイベント・コンバージョンも設定しておきましょう。
GA4では、イベントを計測するようになっていて、そのイベントをコンバージョンとして設定できます。
そのため、「イベントの仕様・種類と設定方法」・「コンバージョンの設定方法」の2つを知っておく必要があります。
イベントの仕様・種類と設定
GA4ではコンバージョンを設定する前に、イベントの仕様・種類と設定方法を知っておく必要があります。GA4において、イベントの種類は以下の4種類です。
- 自動的に収集されるイベント
- 測定機能の強化イベント
- 設定を推奨されているイベント
- カスタムイベント
自動的に収集されるイベントの場合は、表示・非表示の設定以外はとくに必要な設定はありません。ただしデータの収集自体は自動で行われるものの、管理画面で収集するデータの種類を設定しなければならない場合もあるため、注意が必要です。
測定機能の強化イベントは、プロパティの設定で計測をオンにしておくと、自動で収集されるイベントのことです。設定が推奨されているイベントの場合は、Googleが推奨している中から、必要なイベントを選択して情報収集を行います。
設定できるイベント数には限りがあるものの、収集が必要なイベントがあれば主導で実装してみてください。
カスタムイベントは、自由度の高さが特徴です。独自にパラメーターの名前を設定できます。カスタムイベントは手動で実装することになるため、手間がかかります。どうしてもカスタムが必要なイベントがある場合に実装しましょう。
コンバージョンの設定方法
コンバージョンの設定方法はそこまで難しくありません。
まずは、コンバージョンとしたい行動を「イベント」として設定する必要があります。
イベント設定後にコンバージョンとしたいイベントが発生すると、GA4管理画面上にイベントが出てくるので、「コンバージョン」としてオンにしてください。
コンバージョンは、1つのプロパティにつき30個まで設定できます。
3.GA4を使おう!失敗した時のトラブル解消法も紹介
設定が問題なく終了した後は、GA4を使ってみましょう。
GA4の詳しい使い方や失敗したときのトラブル解消法も詳しく解説していきます。
GA4の使い方
UAとはレポートの見方が全く違うため、レポートの見方も知っておく必要があります。ここでは、レポートの見方について詳しく解説していきます。
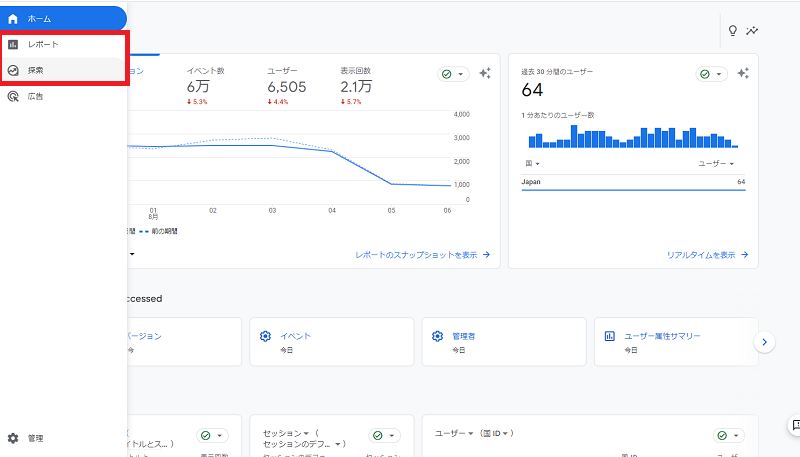
GA4のレポートは、UAと違って厳選されているため見やすくなっています。具体的には以下の2種類があります。
- 集計用のレポート
- 分析用のレポート
集計用の「レポート」では、ユーザー属性やユーザーの行動情報など、基本的なデータを見ることができます。
用意されている集計用のレポートでは、主要な数値の集計を確認したり、いくつかのディメンションを指定して比較したりといったことが可能になります。
分析用レポートは、「探索」というボタンをクリックするとみることができます。自分でレポートを作成(カスタマイズ)できるため、より詳細なデータを見たいときに活用します。
GA4がうまく使えない時の対処法
イベントが計測できない時の対処法
GA4で、イベントが計測できないときには、以下のような原因が考えられます。
- 計測タグが間違っている
- 設定後、時間が経過していない
- IPアドレスの除外設定
- データのしきい値が原因になっている
計測タグが間違っている場合には、改めて計測タグを張り付ける必要があります。しっかり確認して、間違いがないようにしてください。
設定後、時間があまり経過していないという時には、しばらく待つ必要があります。カスタムイベントを選択した場合には、反映まで時間がかかってしまうからです。とはいえ、24時間以内には反映されます。
データを正確に解析するために自社のIPアドレスの除外は必須だと言えます。
逆にいうと、除外設定することで自社PCのアクセスは計測されないため、テスト的に計測できているか確認することはできません。社内のデバイスで検証する場合は除外設定を確認しておきましょう。
レポートの右上に「!」のアイコンが表示されていて、クリックすると「しきい値を適用しました」と表示されていれば、データしきい値が原因になっています。
データしきい値は、レポートやデータ探索を閲覧する際、データに含まれるシグナルから個別ユーザーの身元を推測できないようにするために設けられています。
データしきい値は自身で調整出来ませんが、「集計期間の調整」、もしくは「計測方法の変更」などで見れることもあります。
(参考)アナリティクス ヘルプ:[GA4] データしきい値
コンバージョンを設定しても計測されないときは?
コンバージョンの数値が反映されるまで、少しタイムタグがあります。
数日経っても反映されてない場合は、以下のポイントを確認してみましょう。
・計測タグがきちんと設定されているか
・コンバージョン設定(イベント設定)は正しいか
・なにかのフィルターが邪魔していないか
4.まとめ
今回は、GA4は聞いたことがあるけど詳しくはわからないという人のために、GA4とは何か、設定方法から使い方まで解説しました。GA4を活用するためには、イベント計測やコンバージョンの設定を行い、レポートを活用する必要がありますので、まずは設定してみて画面をさわってみましょう。
KBIではGA4設定のご支援も行っていますので、お気軽にご相談ください。



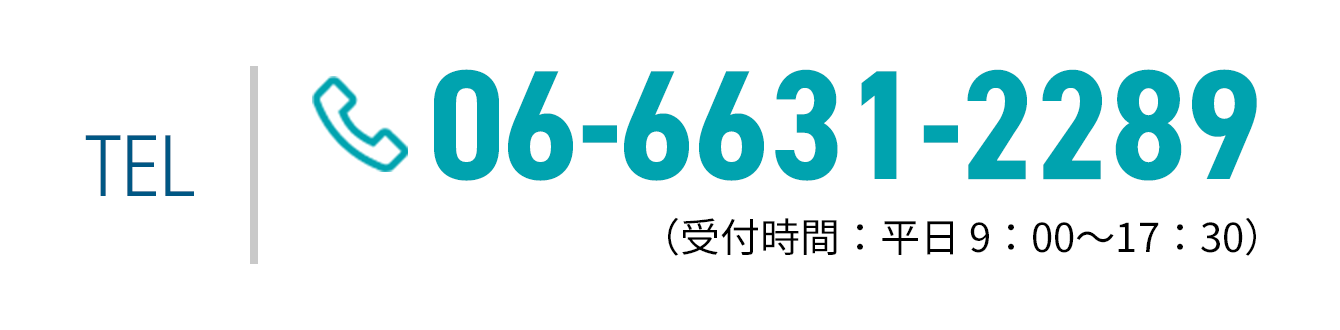


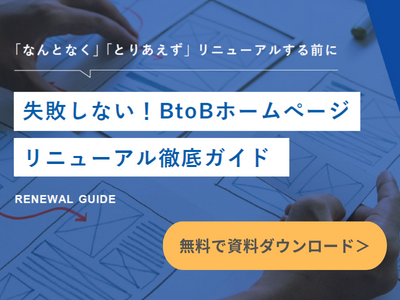
.png)
.png)

